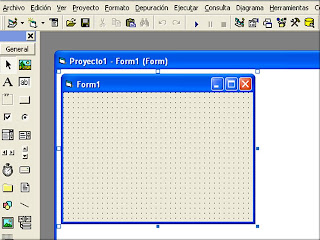Realizamos un programa que consistía en que elegíamos opciones (optionbutton) y además poníamos en un cuadro, un mensaje y en otro cuadro un titulo. El chiste era que al ejecutar dicho programa nos debería de aparecer una ventana con el título, el mensaje, los botones que se seleccionaron a mostrar, de que tipo será el mensaje y por ultimo cual será el botón que esté como predeterminado para ejecutar. Pero antes de entrar a lo que viene siendo la explicación de cómo hacer el programa, debemos de saber el significado de lo siguiente:
· Botones que aparecen en la ventana:
o 0= aceptar
o 1=aceptar y cancelar
o 2=anular, reintentar, ignorar
o 3=si, no y cancelar
o 4=si, no
o 5= reiniciar, cancelar
· Tipos de mensajes
o 16=critico
o 32=pregunta
o 48=exclamación
o 64=información
· Botón predeterminado
o 0=defecto
o 256=segundo
o 512=tercero
o 768=cuarto
Este programa consistía en lo siguiente, primero se realizaba lo grafico (lo mas fácil) que consistía en agregar 3 label y dentro del primer label poner 6 “option button“ y a cada option ponerle el nombre que aparecen en la lista en el apartado de “botones que aparecen en la ventana”. En el segundo frame pondríamos 4 “optionbutton” donde y a los cuales les pondríamos los nombres según como aparecen en el apartado “Tipos de mensajes” de la lista anterior. Y como seguro ya habrán entendido, en el tercer frame se haría lo mismo pero con los datos del apartado de “Botón predeterminado” de la lista anterior.
Luego en la parte de abajo se pondría un frame donde irían dos cuadros de texto o “textbox”. Cada cuadro de texto llevara como nombre titulo y mensaje respectivamente. Luego ponemos a un lado un commandbutton que nos servirá para ejecutar nuestro programa.
Ahora que ya lo tenemos todo en orden, comenzamos con la parte de codificación, que normalmente es la parte que más se complica a la mayoría de las personas.
Primero hemos de crear 4 variables como globales: una es para usar como indicador de los botones que han de aparecer en el mensaje, el segundo es para indicar de que tipo es el mensaje (se guarda), el tercero es para guardar el botón predeterminado para ejecutar en el cuadro que nos ha de salir; y el ultimo es para poder utilizar el “msgbox” guardando este ultimo en la mencionada cuarta variable.
En esta explicación manejaremos las siguientes variables para poder entender mas, y por tanto su declaración quedaría de la siguiente manera:
Dim botón as integer
Dim tipo as integer
Dim b_activo as integer
Dim mensaje as integer (Éste último no es necesario declararse como global mas sin embargo sería mucho mejor si es así)
Ahora lo que sigue es sumamente fácil, primero en el frame uno donde se encuentran las opciones de botones a aparecer, en cada opción ingresaremos en modo codificación y pondremos la primera variable y su valor según cuál sea. Por ejemplo:
En el option button “Aceptar” del frame uno, le pondríamos “botón=0” (sin las dobles comillas). Y así se haría con las demás opciones. Nota= por favor fíjense muy bien que una sola variable sea usada en un frame (dentro de un solo frame en todos los optionbutton que la conformen).
Ahora entraremos en el commandbutton y lo que haremos será poner la cuarta variable (en nuestro caso la variable mensaje) y en ella guardar un msgbox con paréntesis, donde los paréntesis guardaran lo que tendrá el cuadro de mensaje:
Mensaje=msgbox(“mensaje a mostrar”, botones a mostrar + tipo de mensaje + botón activo, ” Titulo del cuadro”)
Mas sin embargo si se pone directo no aparecerá lo que elijamos; para ello lo que tenemos que hacer es poner primero donde dice “mensaje a mostrar” el nombre del cuadro de texto al que le dimos como etiqueta mensaje; luego donde dice botón a mostrar, pondremos la variable utilizada en el primer frame, luego en “tipo de mensaje” pondremos la variable utilizada en el segundo frame, luego en “botón activo” pondremos la variable utilizada en el tercer frame, y por ultimo donde dice “titulo del cuadro” pondremos el cuadro de texto al que le pusimos de etiqueta “titulo”.
La intención es que al ejecutar el programa lo que harás será elegir del primer frame cuales botones serán los que aparezcan en el cuadro de mensaje, en el segundo frame elegir qué tipo de mensaje será el que quieras que aparezca, en el tercer frame elegir cual botón será activo por defecto, y en los cuadros de texto pues poner lo que queramos que nos aparezca como mensaje y como titulo de la ventana emergente.
Lo que se intenta es conocer el funcionamiento del un msgbox, que por lo explicado en este programa es sumamente fácil de entender. Ahora dejamos algunas imágenes del programa ya finalizado: